実際に録音をする
まずは、前回の記事の録音の基本的な設定を行いましょう。
前回の記事の内容に一度目を通してからこの続きを行うことをお勧めします。
後々、「あーやっとけばよかった…」と二度手間にならないためにも先に設定は済ませておきましょう。
まだ設定内容の記事を読んでない方はこちらから
 【快適に録音をするなら必須!】iOS版GarageBandの録音の設定とその方法
【快適に録音をするなら必須!】iOS版GarageBandの録音の設定とその方法
録音の方法
それでは早速録音をしていきましょう。
まずは録音を開始する場所を決めます。
今回はとりあえず最初の位置から録音を開始することにしましょう。
横棒のカーソルを一番先頭にもってきます。
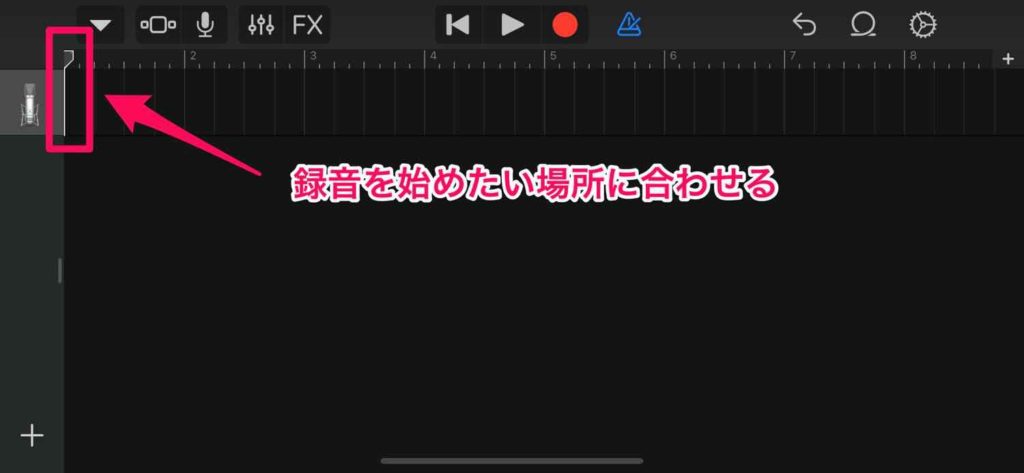
もしくは、巻き戻しボタンを押すと先頭にカーソルが移動します。
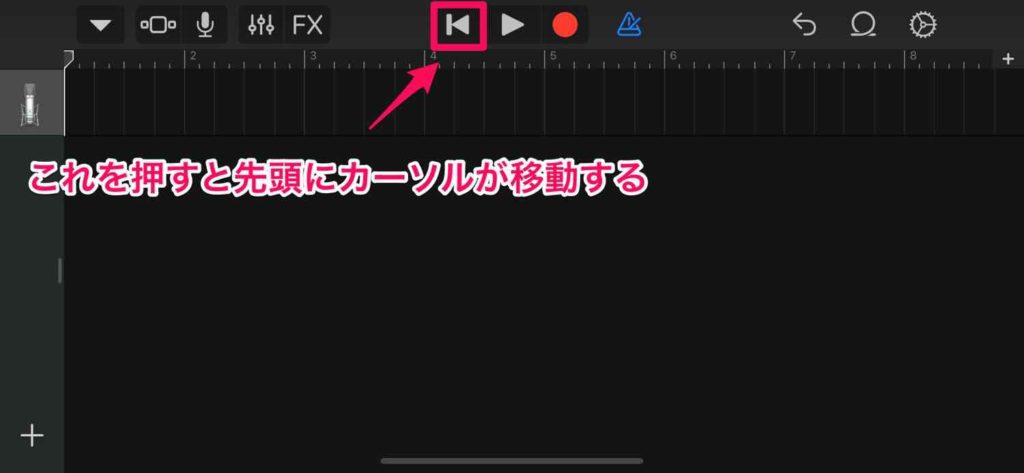
録音するいちにカーソルが移動できたら、録音をしてみましょう。
上にある録音ボタンを押せば録音スタートです。
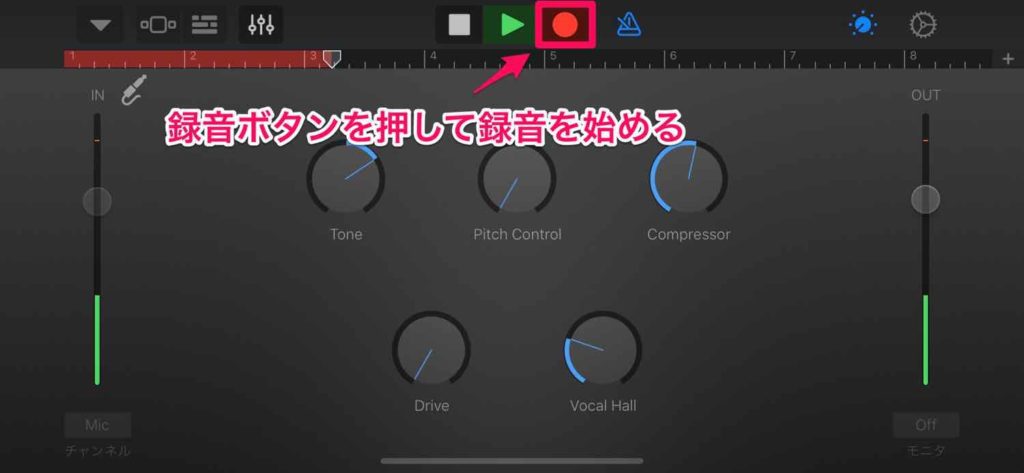
録音を終了したい場合は、上の停止ボタンを押します。
停止ボタンを押さなくても、セクションの最後までいったら(画像の場合は8小節)自動で停止します。

これで録音することができました。
録音した音を聴いてチェックする
それでは、先ほど録音した音をチェックしてみましょう!
録音したときと同じように、再生を開始したい場所にカーソルを移動し、再生ボタンを押してみましょう。
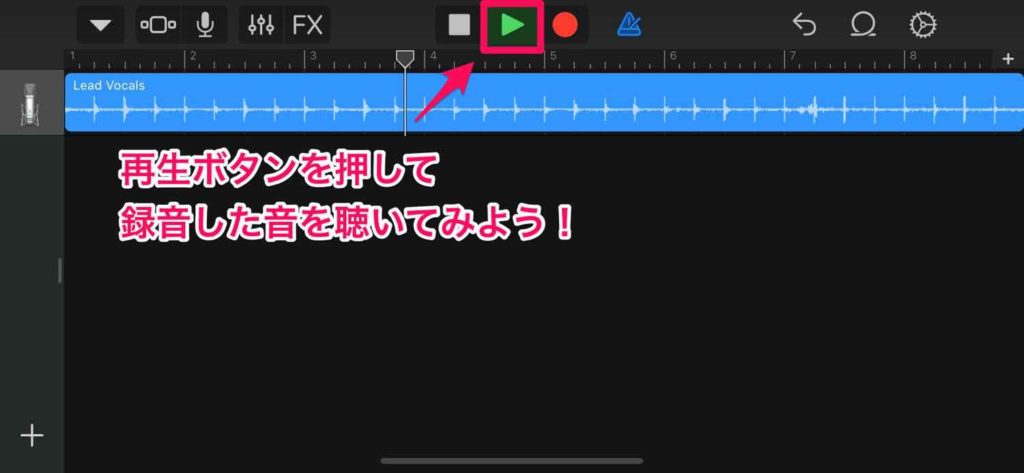
もしこのテイクが気に入らない場合は再度録音をしたいですよね。
その時に使うのが戻るボタンです。このボタンを押すと一つ前の状態に戻すことができます。
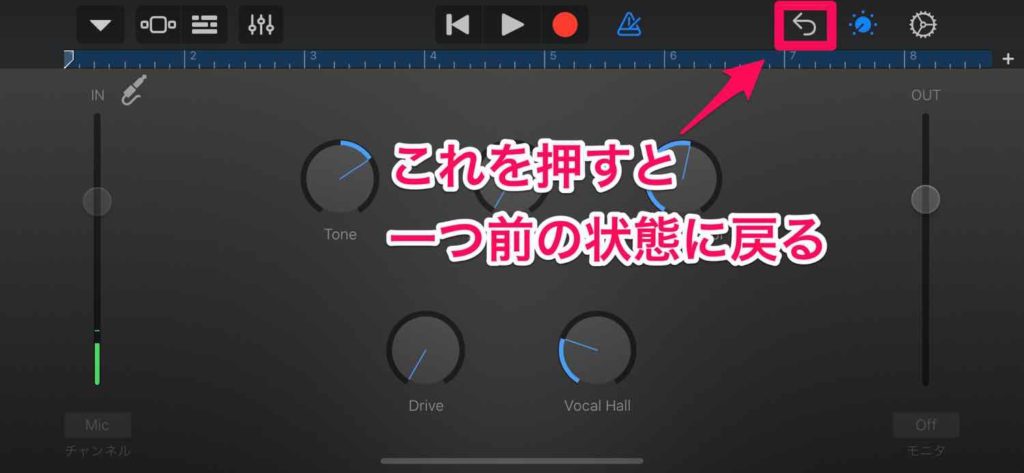
再度録音をする場合は、一つ前の状態に戻してまた録音をしましょう。
納得のいくサウンドが録れるまでこれを繰り返します。
まとめ
一通り、録音する方法は理解できましたでしょうか。
最初に設定をして、録音をして、チェックをする。
シンプルな流れですが。この流れを毎回やることが重要です。
一つでも手を抜いてしまうと、後々めんどくさい作業が待っていたり、納得のいくサウンドが完成しなかったりします。
まずは基本的なことを、この記事で身につけましょう!

参考になったという方は、各種シェアよろしくお願いします!
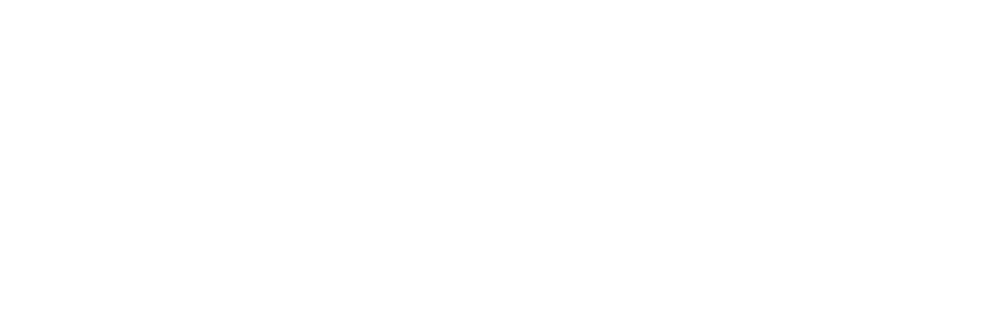




コメントを残す